皆さん。バックアップと聞くと、大容量のハードディスクを準備して、
時間を掛けて行う面倒な作業だと思ってはいませんか?

いえいえ、そんなことはありません。
写真や音楽データはあまり無く、
レポートや見積書のような文書データがほとんどという方は、
思っているほど大容量のデータにはなっていないはずです。
もし、100枚近い書類があったとしても、せいぜい数百MB程度だと思います。
そういった数百MB、あるいはそれに満たない容量のバックアップには、
USBフラッシュメモリのようなコンパクトなものが最適です。
(CD-RやDVD-Rでも構いませんが、再編集などには向きません)
今なら4GBクラスの容量を持つものでも、1,000〜2,000円程度で購入できます。
作業が完了した書類をドラッグ&ドロップでメモリにコピーをしていくだけで、
いざというときのバックアップになるのです。
もちろん、再利用や再編集が必要な場合も、
デスクトップにコピーをして利用すれば、元データを消すことなく利用できます。
(メモリ上から直接編集するのは極力避けて下さい)
あるいは、しばらく経って要らない書類だと判断すれば、簡単に消去することもできます。
OS X v10.5以降から搭載された『TimeMachine』のような
自動バックアップ機能が利用できる方はそれほど問題は無いかもしれませんが、
それ以前の環境の方は、有償ソフトを購入するか、手動で行うしかありません。
一つ終了したら、書類の整理も兼ねてコピーを取る。これだけでいいんです。
続きを読む ちょっとしたバックアップに
カテゴリー: サポート
HDDの交換はいかがですか?
作成したデータやEメール、取り込んだ音楽、撮影した写真など、
パソコン内のデータはすべて「ハードディスク」へ保存されます。
この「ハードディスク」は、大量のデータを高速で読み書きできるのが長所ですが、
長期的な熱や衝撃に弱く、コンピュータの中では故障する可能性が高い箇所になります。

ハードディスクの故障による最大の問題点は、
ほとんどの場合、「大事なデータが失われる」ということです。
ですので、コンピュータを使う全ての方にとって、
外部にもデータを複製保存しておく【バックアップ】は必須の作業になります。
Macの場合、v10.5以降には「TimeMachine」という機能が標準で備わっている為、
外付けハードディスクを一つ用意すれば、ほぼ全自動で定期的なバックアップを
取ることができます。
また、バックアップに加え、ハードディスクを定期的に交換して
良い状態に保っておくのも一つの方法です。
最新のハードディスクに交換することによって、
消費電力の減少や容量の増加、
動作の高速化といった恩恵を受けることもあります。
マックラックでは、お使いのMacやOSのバージョン、
使用方法に応じたバックアップ方法・ハードディスク交換などをご提案しております。
関心はあるが、どうしたら良いのか分からないという方は
ぜひ一度ご相談ください。
かっ飛びアップルメニュー
画面左上のリンゴマークをクリックすると
以下のようなメニューが表示されます。
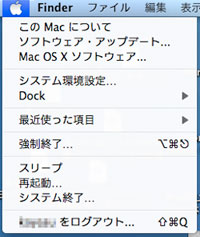
ここで、「option」キーを押すと
以下のようにメニューが変化するのはご存知でしょうか?
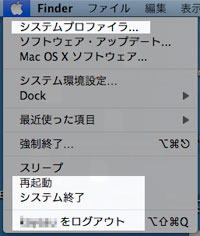
1.「このMacについて」→『システムプロファイラ…』
2.「再起動…」→『再起動』
3.「システム終了…」→『システム終了』
4.「○○○をログアウト…」→『○○○をログアウト』
と表示が変化します。
続きを読む かっ飛びアップルメニュー
パソコンの廃棄方法
壊れてしまったり、長年使って不要となったパソコンやディスプレイの
廃棄方法をご存知ですか?
一昔前までは、粗大ゴミとして回収していた地域も多かった様ですが、
今ではその方法では廃棄できません。
現在は「資源有効利用促進法」によって、家庭用のパソコンとディスプレイの廃棄は
その製造メーカーに、お客様が直接回収を依頼することになっています。
回収と廃棄の費用はどのメーカーでもほぼ一律で、
ブラウン管の一体型パソコンやブラウン管ディスプレイは4,200円、
デスクトップの本体部分、液晶ディスプレイ、ノートパソコンは3,150円です。

ただし、このPCリサイクルマークがついているパソコンやディスプレイは
無料で廃棄することができます。
2003年10月1日以降に販売された、メーカー製パソコンやディスプレイには
ほとんどの場合、このPCリサイクルマークがついています。
アップルの場合は、 続きを読む パソコンの廃棄方法
今年の汚れ、今年のうちに
この季節に持込まれるサポートの多くは、
「電源が入らない」、「起動が進まない」といったもので、
夏の『暑さ』のなか、酷使してきたことや
本体から発生する『熱』が原因となっているようです。
本体には冷却ファンが内蔵されていて『熱』対策は万全なようでも、
その冷却ファンが正しく動作しない状況ではどうにもなりません。
下の画像のように本体内部に溜まったホコリは、
冷却効率を低下させるだけでなく、静電気による故障を招く恐れもあります。

ノートパソコンや一体型パソコンは簡単に清掃できないかもしれませんが、
PowerMacやMac Proのような本体の開閉が比較的容易なものやキーボードなどは、
マメな手入れによって、その寿命を延ばすことができるかもしれません。
実際に、設置場所や室内の温度に気を使ったり、定期的な本体のクリーニングで、
2年以上トラブルらしいトラブルが発生していないという方もいらっしゃいます。
続きを読む 今年の汚れ、今年のうちに
本体からCDが出ない!!
Macを使用していて、CDやDVDが取り出せなくなった経験はありませんか?
以前は、トレイ式のドライブが多く、イジェクトボタンが付いていたり、
強制イジェクト用のピンを挿す穴がありましたが、
最近のMacは、スロットローディングがほとんどで、
強制イジェクトボタンがありません。
取り出せなくても慌てず、次のことをお試し下さい
続きを読む 本体からCDが出ない!!
古いテレビに接続できない?
現在販売されているMacには、外部モニタに接続するため
全機種にMini DisplayPort が用意されています。
Mini DisplayPortは、
Apple LED Cinema Display(24インチ)に直接接続できるほか、
市販の液晶ディスプレイと接続する為の変換アダプタが用意されています。
Apple Mini DisplayPort − Dual-Link DVI アダプタ(MB571Z/A)
Apple Mini DisplayPort − DVI アダプタ(MB570Z/A)
Apple Mini DisplayPort − VGA アダプタ(MB572Z/A)
左から順に MB571Z/A、MB570Z/A、MB572Z/A
以前の機種であれば、旧式のプロジェクタやテレビに接続する為に
ビデオ端子/Sビデオ端子への変換アダプタが用意されていたのですが、
Mini DisplayPort用のものは販売されていません。


この場合はどうしたらよいのでしょうか?
続きを読む 古いテレビに接続できない?
取扱いにはご注意下さい。
当店への持込みや出張サポート受付の際に、
『自身であれこれやっていたら調子が悪くなって…』と申告されることがあります。
Macも種類によってはメモリやハードディスクの交換が比較的簡単になりましたが、
簡単だからといって油断していると思わぬ落とし穴に。
これからの季節、着る服などによって静電気が起こりやすく、
パチッといった瞬間に本体を壊してしまう可能性があります。
ご自身で作業を行う場合は、
マニュアルなどをしっかり読み、手順にしたがって作業を行って下さい。

その他に、出張でお伺いするとすでに本体が解体されていたり、
交換しようとしたが、途中でどうにもできなくなったなど、
自身で解決しようとして失敗しているケースも多々あります。
本来なら数千円または無料で済んだはずのトラブル解決が、
数万の修理費用になっては目も当てられません。
特にノートや一体型パソコン(一部を除く)は、
ハードディスクの交換を前提とした仕様ではありません。
無理に作業を進めるとネジ穴をつぶしてしまったり、
基板を傷めたりする恐れがあります。
作業に自信のない方はマックラックへご相談下さい。
メディアの保管は大切に
せっかく取ったバックアップも、
保管状態が悪いと残していないのと同じことになってしまいます。
特にDVD-R、CD-Rメディアやフロッピーなどの保管には気をつけて下さい。

理由は、DVD-Rの記録面には有機色素を用いた素材が使われているため、
直射日光に非常に弱く、真夏の晴天時であれば2時間ほどで
ディスクが読めない状態になってしまうことがあります。
直射日光とは言っても、特に紫外線に弱く、
一度強いダメージを受けてしまうと元に戻すことはできません。
もちろん紫外線ばかりでなく、熱によって変形する場合もありますし、傷も大敵です。
これからは寒くなる季節、暖房による熱や結露なども気を付けておく必要があります。
本棚など快適な場所で保存したいものですね。
しかし例外もあり、
DVD-RWやDVD-RAMは記録面が金属素材で、
-Rとは異なる構造のためこの限りではありませんが、
大事なデータであれば保管場所、保存状態には気をつけて下さい。
また、ときには保存状態の確認のために読み込ませてみるのも良いかもしれません。
状態が怪しそうなものは早めにバックアップを取り直しておくことで、
最悪の事態を回避できるかもしれません。
OS9環境の外付けHDD選び
マックラックでは日頃からの「データのバックアップ」を強く推奨しておりますが、
バックアップにはそのデータを保存する「場所」が必要です。
今日はOS9環境向けにバックアップ先として
「外付けハードディスク」を用意する場合に考慮すべきポイントを考えてみます。

○FireWire接続のハードディスクを選ぶ
現在販売されている外付けハードディスクのほとんどはUSB接続のものです。
しかし、USB接続はOS9では接続速度が非常に遅い(USB1.1接続[12Mbps])ため、
使い勝手が非常に悪くなってしまいます。できる限り避けましょう。
OS9でもFireWire接続であれば400Mbpsの接続速度となるので
FireWire接続が可能なハードディスクを選びましょう。
○適切な容量の外付けハードディスクを購入する
現在販売されているハードディスクはどんどん大容量化しています。
価格の差があまりなければ「大は小を兼ねる」ということで、
つい大容量のハードディスクを購入しがちになります。
でも、それほど大きなハードディスクは必要でしょうか?
バックアップ用途であれば内蔵ハードディスクよりも
やや大きい位の容量があれば十分かと思います。
あまりにも大きい容量のハードディスクは、
古いOSでは動作不安定の要因になる事もあります。
ご注意ください。
○必ず「MacOS拡張」フォーマットで初期化してから使用する
ほとんどの外付けハードディスクは「FAT32」で初期化されています。
このフォーマットはMacでも読み書きできるので、
買って来たハードディスクをそのまま接続すれば使用出来ます。
しかし「FAT32」はWindows用のフォーマットです。
Macでは、ファイルを読み書きする度に変換をしながら
動作しているので、速度低下の原因になります。
また、ファイル名に使えない文字があったり、ファイルの大きさに
制約があったりと、いろいろなトラブルの原因となります。
Macでしか使わないハードディスクであれば、
はじめにMacOS拡張フォーマットで初期化してから使用しましょう。
マックラックでは、お使いのMacやOSのバージョン、使用方法に応じた
バックアップ方法・ハードディスク交換などをご提案しております。
関心はあるが、どうしたら良いのか分からないという方は
ぜひ一度ご相談ください。



