Snow Leopard から利用できるようになった新機能の1つに
「ウインドウをアプリケーションにしまう」という機能があります。
これはどんな機能かと言うと、
通常ウインドウを最小化した場合、Dockの右端へ順次収納されていきますが、
この機能を「入」にするとウインドウがアプリケーションアイコンの
背後に収納されるようになります。
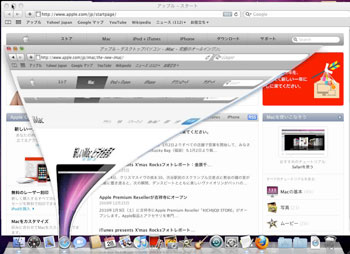
この機能を使用することで、たくさんのウインドウを最小化しても
Dockがウインドウのアイコンでいっぱいになってしまうことがなくなります。
意外と便利な機能ですが、デフォルトではこの機能が「切」になっていますので、
「入」にする必要があります。
設定方法
続きを読む ウインドウの最小化
投稿者: マックラック
ショートカットキーとシンボル
ショートカットキーとは、キーボードを使ってパソコンの操作を
簡単に行うための機能です。
通常は画面上部の「メニューバー」から、カーソルで操作したい内容を
選びますが、ショートカットキーなら、マウスを使わなくても
キーボードのみで操作ができます。
どのようなショートカットキーが設定されているかは、
アプリケーションにより異なりますが、
メニューをプルダウンすると、その操作に対応したショートカットキーが
項目の右側にシンボルマークで表示されています。
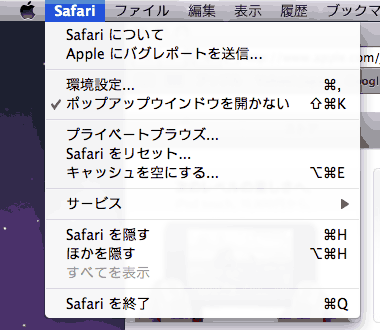
この場合、[ ⌘H ]が、「Safariを隠す」という操作の
ショートカットキーとして設定されています。
比較的よく使う、![]() [ command ]については、キーにも書かれていますが、その他のシンボルは、キーに表示されていないため分かりにくいかと思います。
[ command ]については、キーにも書かれていますが、その他のシンボルは、キーに表示されていないため分かりにくいかと思います。
Macではショートカットキーは、下記のようなシンボルで表されます。 続きを読む ショートカットキーとシンボル
Leopard 在庫あります
Mac OS X v10.6 Snow Leopard 発売に伴い、入手が難しくなっている
一つ前のバージョン「Mac OS X v10.5.6 Leopard」ですが、
マックラックでは、まだ若干在庫がございます。※完売しました。

CPUがPowerPC G4(867GHz以上)およびPowerPC G5のMacにとって
この「Leopard」が最終バージョンとなります!
もちろん中古ではなく、新品未開封のものになりますので、
購入を諦めかけていた方は是非お問い合わせ下さい。
[中古]PowerBookG4 15"
MacLuck.特選中古商品
Classic環境が動作するモデルですので、
OS 9用のアプリケーションを動かしたい方にオススメです。
PowerBook G4 15″ 1.33GHz ComboDrive(M9421J/A)

CPU PowerPC G4 1.33GHz
HDD 60GB UltraATA 100
メモリ 256MB(最大2048MB)
光学ドライブ ComboDrive
Mac OS X v10.3.3&Classic 環境
AirMac Extreme, Bluetooth搭載
15.2インチTFT(1280X854)
○メモリ 256MBx1枚→512MBx2枚(1GB)へ変更
○付属品全てあり
○外箱あり
中古商品のお問い合わせはこちらから
お問合せの際は、記事が掲載された日付をご記入下さい。
価格はこちら>> 続きを読む [中古]PowerBookG4 15"
ドライブの容量が変わった!?
Mac OS X v10.6からはドライブ容量の計算方法が変わりました。
その結果、今までよりドライブの容量が多くなったかの様に感じてしまいます。
さて、どのように変わったからなのでしょうか?
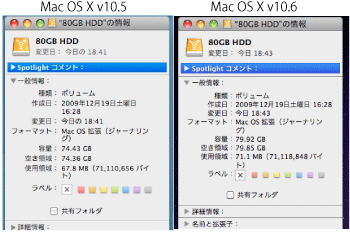
Mac OS X v10.5以前は、1KBを2の10乗=1,024バイト(2進数)で計算しています。
その結果、1GBは1,024×1,024×1,024=1,073,741,824バイトの計算になります。
一方のMac OS X v10.6では、1KBを1,000バイト(10進数)で計算しているため、
1GBは1,000×1,000×1,000=1,000,000,000バイトの計算になります。
この計算方法の違いから、1GBあたり73,741,824バイト(約7%)の差が生じます。
当然、HDDの容量が大きくなればなるほど、容量の表示に大きな差が生まれる訳です。
このことが、同じハードディスクなのにMac OS X v10.6に接続すると
旧バージョンのOSの時よりも容量が多くなったように感じる理由なのです。
アップル:Mac OS X でのドライブの容量の表示方法
単に計算方法の違いから容量の見え方が変わっただけですので、
Mac OS X v10.6に接続したからといって物理的な容量が増えている訳ではありません。
ちょっとしたバックアップに
皆さん。バックアップと聞くと、大容量のハードディスクを準備して、
時間を掛けて行う面倒な作業だと思ってはいませんか?

いえいえ、そんなことはありません。
写真や音楽データはあまり無く、
レポートや見積書のような文書データがほとんどという方は、
思っているほど大容量のデータにはなっていないはずです。
もし、100枚近い書類があったとしても、せいぜい数百MB程度だと思います。
そういった数百MB、あるいはそれに満たない容量のバックアップには、
USBフラッシュメモリのようなコンパクトなものが最適です。
(CD-RやDVD-Rでも構いませんが、再編集などには向きません)
今なら4GBクラスの容量を持つものでも、1,000〜2,000円程度で購入できます。
作業が完了した書類をドラッグ&ドロップでメモリにコピーをしていくだけで、
いざというときのバックアップになるのです。
もちろん、再利用や再編集が必要な場合も、
デスクトップにコピーをして利用すれば、元データを消すことなく利用できます。
(メモリ上から直接編集するのは極力避けて下さい)
あるいは、しばらく経って要らない書類だと判断すれば、簡単に消去することもできます。
OS X v10.5以降から搭載された『TimeMachine』のような
自動バックアップ機能が利用できる方はそれほど問題は無いかもしれませんが、
それ以前の環境の方は、有償ソフトを購入するか、手動で行うしかありません。
一つ終了したら、書類の整理も兼ねてコピーを取る。これだけでいいんです。
続きを読む ちょっとしたバックアップに
OS9→OS Xプリンタに印刷
Mac OS 9用のアプリケーションがいまでも必要で
Classic環境が手放せない…という方は、まだまだ多いかと思います。
そんな方にとって困るのが周辺機器の買い替え。
インクジェットプリンタの場合、現在販売されているものは
どれもMac OS Xのみの対応で、Mac OS 9やClassic環境からの印刷は出来ません。
カラーレーザープリンタであれば、今でも対応プリンタはあります。
しかし、価格も高く、なによりかさばるので、とても家庭向きとはいえません。
そこで今回は、Classic環境からファイルを介して、
Mac OS X用のプリンタに印刷する方法をご紹介します。
頻繁に印刷する用途には向きませんが、
たまに印刷したいという方には、使える方法だと思います。
※この内容はMac OS X v10.3〜v10.4.11の、Classic環境があるMacで動作します。
続きを読む OS9→OS Xプリンタに印刷
中古買取承っております。
マックラックは只今、Macの中古買取りを強化中です。

IntelMacへの乗換えやPowerPC G4からG5への買換えをお考えの方は、
お持ちのマシンをマックラックで査定してみませんか?
もちろん、店頭にて販売中の中古Macへ乗換えをされるお客様には、
買取り価格を優遇致します。
買取り強化対象機種:
PowerPC G4,G5以上のデスクトップ及びノートパソコン(一体型も含みます)
Intel CPUを搭載のデスクトップ及びノートパソコン
HDDの交換はいかがですか?
作成したデータやEメール、取り込んだ音楽、撮影した写真など、
パソコン内のデータはすべて「ハードディスク」へ保存されます。
この「ハードディスク」は、大量のデータを高速で読み書きできるのが長所ですが、
長期的な熱や衝撃に弱く、コンピュータの中では故障する可能性が高い箇所になります。

ハードディスクの故障による最大の問題点は、
ほとんどの場合、「大事なデータが失われる」ということです。
ですので、コンピュータを使う全ての方にとって、
外部にもデータを複製保存しておく【バックアップ】は必須の作業になります。
Macの場合、v10.5以降には「TimeMachine」という機能が標準で備わっている為、
外付けハードディスクを一つ用意すれば、ほぼ全自動で定期的なバックアップを
取ることができます。
また、バックアップに加え、ハードディスクを定期的に交換して
良い状態に保っておくのも一つの方法です。
最新のハードディスクに交換することによって、
消費電力の減少や容量の増加、
動作の高速化といった恩恵を受けることもあります。
マックラックでは、お使いのMacやOSのバージョン、
使用方法に応じたバックアップ方法・ハードディスク交換などをご提案しております。
関心はあるが、どうしたら良いのか分からないという方は
ぜひ一度ご相談ください。
解像度設定をリセット
Mac OS X ではディスプレイの解像度を
「システム環境設定」の「ディスプレイ」から変更できます。
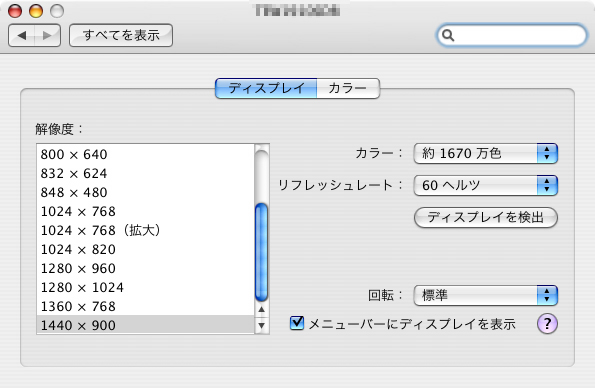
ここで、ディスプレイがサポートしていない画面解像度やリフレッシュレートを
選んでしまうと、途端に画面が表示されなくなってしまいます。
そんなときには、慌てずに「何も操作をせず、15秒以上待って」ください。
自動的にもとの解像度に戻るはずです。
(お使いのMac OS Xがv10.6以降ならば、次に[ esc ]キーを押してみてください)
それでも,表示が戻らない場合は
「セーフモード」で起動して正しい解像度に設定し直す必要があります。
【解像度の再設定方法】 続きを読む 解像度設定をリセット
