家庭や職場でインターネットの接続時にお世話になる「LANケーブル」ですが、
量販店などに行くと、いろんな種類のケーブルが販売されている為、
どれを購入すれば良いのか迷ってしまいます。
本日は、LANケーブルについてまとめてみました。
1.種類
「ストレートケーブル」と「クロスケーブル」の2種類があります。
「クロスケーブル」はパソコン同士をLANケーブルで接続する時に使うケーブルですが、
最近はパソコン側で自動的にケーブルの種類を判別し切り替えるので、
クロスケーブルを利用する機会はほとんどありません。
LANケーブルを購入するときは「ストレートケーブル」を選びましょう。

クロスケーブルには区別のため「×」などの印がついています
続きを読む LANケーブルの種類
故障しても慌てない為に
作成したデータや、Eメール、取り込んだ音楽、撮影した写真など、
パソコン内のデータは「ハードディスク」という部品に保存されています。
この「ハードディスク」は、大量のデータを高速に読み書きできるのが長所ですが、
高温や衝撃に弱く、コンピュータの中では故障が多い部分です。

ハードディスクの最大の問題は、ほとんどの場合
「故障してしまうとデータが失われる」ということです。
なんとか復旧が可能だったとしても、大変な労力や費用が必要になる場合がほとんどです。
ですので、コンピュータを使う全ての方にとって、
あらかじめ外部にもデータを複製保存しておく【バックアップ】は必須の作業です。
幸い、Mac OS X v10.5以降には「TimeMachine」が標準で備わっています。
ですから、外付けハードディスクを一つ用意すれば、
ほぼ全自動で定期的なバックアップを取ることができるだけでなく、
トラブルが発生した時も簡単に復旧することができます。
また、トラブルが発生してから対応するのではなく、
定期的にシステムのメンテナンスやハードディスクの交換を行うなど、
良い状態を保ち、トラブルの発生を未然に防ぐことも重要です。
最新のハードディスクに交換することによって、消費電力の減少や
容量の増加、動作の高速化といった進化の恩恵を受けることもできます。
マックラックでは、お使いのMacやOSのバージョン、使用方法に応じた
バックアップ方法・ハードディスク交換などをご提案しております。
関心はあるが、どうしたら良いのか分からないという方は
ぜひ一度ご相談ください。
「プレビュー」でブックマーク

「Safari」などのWWWブラウザには、よく見るページを登録しておく
ブックマーク(お気に入り)という機能がありますが、
「プレビュー」にも、これらと同様のブックマーク機能があることを
ご存知でしょうか?
もともと「ブックマーク」とは本に挟む「栞(しおり)」の事なのですが、
この機能を利用することで、電子書類にも「栞を挟む」ことができます。
特に取扱説明書など、ページ数が多いPDFファイルの場合は、
一旦ファイルを閉じたあとに再度目的のページを探して開くのは結構面倒です。
こんな時でもブックマークをしておけば、登録したページがすぐに呼び出せるので
使い勝手がグンと良くなります。
「プレビュー」でブックマークする方法 続きを読む 「プレビュー」でブックマーク
BootCampを削除するには?
BootCamp(Windowsボリューム)を削除したい場合、どうしたら良いのでしょうか?

以下の方法を参考に削除してください。
BootCamp領域を削除する方法 続きを読む BootCampを削除するには?
スペースキーでスクロール
上下に長いホームページを見る時には、
スクロールホイール付きのマウスが便利ですが、
とても長いホームページの場合は、
マウスのホイールだけでスクロールさせるのは結構大変です。
スクロールホイールのないマウスの時は…もっと大変ですね。
そこで、ホームページの流し読みに便利なショートカットをご紹介
方法はとても簡単です。
キーボードの「スペース」キーを押すだけです。
現在見えていない次の表示領域へ下に大きくスクロールします。
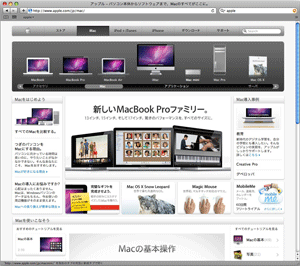
また、「Shift」キー+「スペース」キーを押す事で、
現在見えていない前の表示領域へ上に大きく逆スクロールします。
稼働状況に注目!!
最近のMacは処理能力も飛躍的に向上し、OSも洗練されていることから、
ストレスを感じるような処理の待ち時間は随分減ったような気がします。
しかし、その快適さ故に、本体に掛かる負担を気にしていない方も多いはずです。
そこで今回は、
ソフトウェアの動作状況やCPU使用率の確認方法を解説しますので、
少しでも本体に掛かる負担を軽減してあげましょう。
続きを読む 稼働状況に注目!!
Windows用にファイルを圧縮
メールでファイルを送る場合には、対象ファイルを圧縮してから
送る事が多いかと思いますが、Mac OS X標準の圧縮機能
(対象ファイル/フォルダを右クリックし、「○○を圧縮」を選択)を使うと、
受け手側がWindowsの場合、「漢字」や「かな」のファイル名が文字化けしてしまいます。
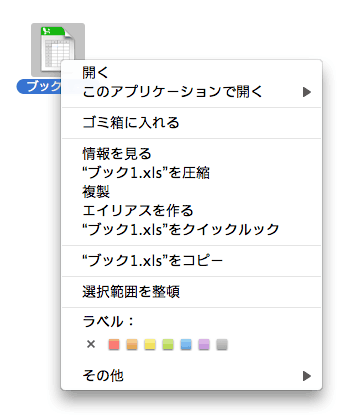
文字化けの例:「ブック1」というファイル名が文字化けしています。
また、「_MACOSX」という覚えのないフォルダとファイルがあります。
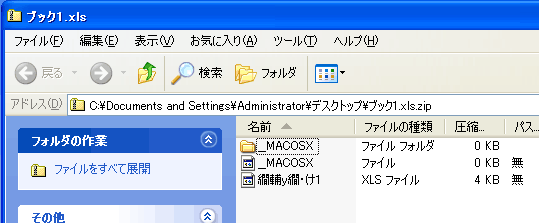
続きを読む Windows用にファイルを圧縮
新しいウインドウで開く方法
Finderでのファイル操作の時、アイコン表示とリスト表示はフォルダを開くと、
新しい別ウインドウを開かずにそのウインドウ内でフォルダが開きます。
しかし、フォルダからフォルダへファイルを移動させたい時や、
異なるフォルダの中身を比べたい時などは、別々のウィンドウで開いた方が便利ですね。
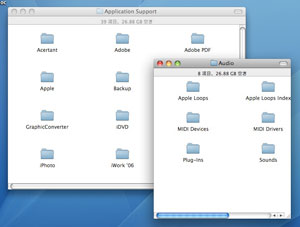
そこで、今回はフォルダを別の新しいウインドウで開く方法をご紹介します。
続きを読む 新しいウインドウで開く方法
トラブル Q & A(メモリ編2)

今回は日々寄せられるご相談の中から、
メモリに関するものをピックアップしました。 過去の「Q & A」はこちら
Q. 自分のMacがどれくらいのメモリを搭載しているのか知りたいんですが…
A. ご利用になるソフトウェアによって要求される容量は変わってきます。
ご自身のMacがどれくらいのメモリを搭載しているのか、知っていて損はありません。
画面左上に表示されている「アップル」マークをクリックすると、
「このMacについて」という項目を見つけることができるはずです。
この項目を選択すると、以下のような表示が現れ、
マシンの能力や搭載のメモリ容量、種類を知ることができます。
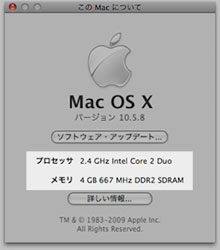
要求される条件よりもメモリ容量が不足している場合には、増設が必要です。
詳しいことは分からないという方は、お気軽にご相談下さい。
続きを読む トラブル Q & A(メモリ編2)
トラブル Q & A(メモリ編)

今回は日々寄せられるトラブル相談の中から、
メモリに関するものをピックアップしました。
Q. メモリが不足するとどうなるのですか?
A. メモリはシステムやアプリケーションが動作する為に必要なものです。
起動している全てのアプリケーションがメモリを使用するため、
多くのアプリケーションを同時に起動したり、サイズの大きな書類を開くと、
より多くのメモリを必要とします。
メモリが不足すると、システムはハードディスクの空きスペースを利用し、
不足した分のメモリを補います。これを「仮想メモリ」といいます。
この機能により、メモリが不足した場合でもシステムやアプリケーションは
安定して動作する様になっています。
しかし、ハードディスクはメモリと比べ、読み書きの速度が格段に遅く、
動作がもたつく原因にもなりますし、空き容量不足だとフリーズしやすくなります。
作業に見合った十分なメモリを用意しましょう。
続きを読む トラブル Q & A(メモリ編)
