DVDの作成や地デジを録画する場合など、処理作業が長時間にわたる場合には、
一旦、パソコンの前から離れることがあるかもしれません。
その際に、ディスプレイの表示だけを消しておくにはどうしたら良いのでしょうか?
本体とディスプレイが分離している「デスクトップ型Mac」の場合は、
ディスプレイの電源スイッチを切っておけば良いのですが、
ディスプレイが一体型となっている「iMac」や「ノート型Mac」には、
こういったスイッチがありません。
もし、画面の表示だけを消したい場合は、システムの設定変更が必要になります。
その設定方法は、 続きを読む Macの画面表示を消すには?
お問合せの際には
マックラックへお問合せ頂くお客様へのお願い。
いつもマックラックをご利用頂き、誠に有り難うございます。

マックラックでは「お問合せフォーム」より頂いたお客様のお問合せに対して、
できるだけ早くご返答できるよう心掛けております。
しかしながら、お客様が入力されたメールアドレスが間違っていたり、
こちらからの返信が「迷惑メール」扱いで気づかないままになっていることもございます。
※携帯電話のメールアドレスを入力される場合、
当店(macluck.net)からのメールが受信できるようにしておいて下さい。
ご入力時、送信をされる前には必ず間違いがないかご確認を頂くとともに、
なかなか返答がこないという場合も、
「迷惑メール」に判別されていないか、ご確認をお願い致します。
営業時間外のお問合せは、翌日のご返答となりますが、
営業時間内のお問合せは、できるだけ当日中にご返答ができるよう努めて参ります。
どうぞご理解のほど、宜しくお願い致します。
マックラックは今月も休まず営業しております。
カーソルを大きく表示!!
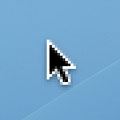
近年パソコンの画面はどんどん大きくなっていますが、
カーソルの大きさは以前と変わっていないため、昔より小さく感じたり、
どこにあるのか見失ったりという事が多くなったように思います。
そこで今回は、カーソルを大きく表示させる方法をご紹介します。
設定は以下の通りです。
続きを読む カーソルを大きく表示!!
ハードディスクは消耗品です!
作成した書類やEメール、取り込んだ音楽、撮影した写真など、
パソコン内のデータはすべて「ハードディスク」という部品に保存されています。
この「ハードディスク」は、大量のデータを高速に読み書きできるのが特徴ですが、
高温や衝撃に弱く、コンピュータの中では故障しやすい部分になります。

このハードディスクの最大の問題は、ほとんどの場合、
「故障してしまうとデータが失われる」ということです。
ですので、コンピュータを扱う全ての方にとって、
データを複製保存しておく『バックアップ』は必須の作業となります。
OS X v10.5以降では「TimeMachine」というソフトが標準で備わっていますので、
容量の大きい外付ハードディスクを一つ用意さえすれば、
自動で定期的なバックアップを取ることができます。
また、ハードディスクを定期的に新品へ交換して、
故障によるトラブルを未然防止するのも一つの方法ではないでしょうか?
新しいハードディスクへ交換することは、容量の増加や消費電力の減少、
動作の高速化といった恩恵を受けることもあります。
マックラックでは、ご利用環境に合わせたバックアップ方法、
ハードディスクの交換などをご提案しております。
関心はあるけど、どうしたら良いのか分からないという方は、ぜひ一度ご相談ください。
メールサーバを直接操作
Mac OS 10.4以降の「Mail」では、メールサーバ上のメールデータを選んで、
削除する事が出来るようになっています。
この機能を利用すると容量の大きなファイルだけ削除したり、
迷惑メールだけ削除したりと、必要のないデータのみを削除する事が可能です。
そこで今回は、メールサーバ上のメールデータを選んで、
削除する方法をご紹介します。 (Mac OS 10.4以降)
続きを読む メールサーバを直接操作
『…』って何の意味なの?
メニューを見ると「…」という記号がついている項目がありますが、
これはいったい何を意味しているのでしょうか?
例えば、Finderの『環境設定…』や『ゴミ箱を空にする…』や
『確実にゴミ箱を空にする…』など
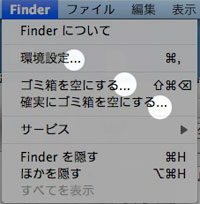
「…」とは?
続きを読む 『…』って何の意味なの?
ショートカットキーとシンボル
ショートカットキーとは、キーボードを使ってパソコンの操作を
簡単に行うための機能です。
通常は画面上部の「メニューバー」から、カーソルで操作したい内容を
選びますが、ショートカットキーなら、マウスを使わなくても
キーボードのみで操作ができます。
どのようなショートカットキーが設定されているかは、
アプリケーションにより異なりますが、
メニューをプルダウンすると、その操作に対応したショートカットキーが
項目の右側にシンボルマークで表示されています。
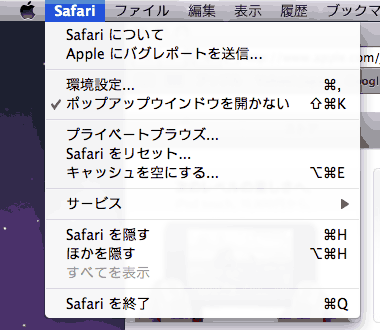
この場合、[ ⌘H ]が、「Safariを隠す」という操作の
ショートカットキーとして設定されています。
比較的よく使う、![]() [ command ]については、キーにも書かれていますが、その他のシンボルは、キーに表示されていないため分かりにくいかと思います。
[ command ]については、キーにも書かれていますが、その他のシンボルは、キーに表示されていないため分かりにくいかと思います。
Macではショートカットキーは、下記のようなシンボルで表されます。 続きを読む ショートカットキーとシンボル
ノートを冷やせ!!
ジメジメ・ムシムシして、じっとしていても汗がにじんでくるこの季節。
外気だけでなく、パソコンから発せられる熱もイライラのもと。
しかし、パソコンにとっても「熱」は、動作が不安定になったり、
部品の劣化や故障を引き起こす要因の1つです。
しかし、複雑な処理を行えば行うほど、熱はどんどん発生するもの。
特に最近のノートパソコンは処理能力がデスクトップ並みに向上しているため、
長い時間使い続けたり、同時にたくさんの処理を行うと、
膝の上には置けないくらい熱くなってしまいます。
こんな時に是非使っていただきたいのが「クーラーパッド」!!
机にベタ置きのまま使うのではなく、
「クーラーパッド」の上にノートパソコンを載せて効率よく温度を下げてあげましょう。
マックラックのおすすめ商品はコチラ!

グリーンハウスの「GH-PCF3AK」です。
続きを読む ノートを冷やせ!!
Apple ID って何?
Macを買って、最初のセットアップ時に入力を求められる、この「Apple ID」
何のことか意味が分からず、入力例にあるようなメールアドレスを入力し、
適当に進めていた方もいらっしゃるのではないでしょうか?
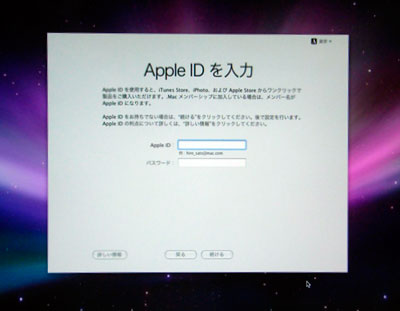
でも、よく文章を読んでいただくと、このセットアップ画面では、
何も入力せずに「続ける」ボタンを押すだけで、スキップすることもできるのです。
しかし、深く考えずに入力をして進んでいた方は、
あとで少し困った問題に遭遇してしまいます。
続きを読む Apple ID って何?
言語の入力モードを変更
Mac OS X v10.6以降、いろいろな言語の入力モードを
キーボード操作のみで簡単に変更出来るようになっています。
「コマンド」キー+「スペース」キーを押すと、
画面中央に使用可能な入力モードが表示されます。
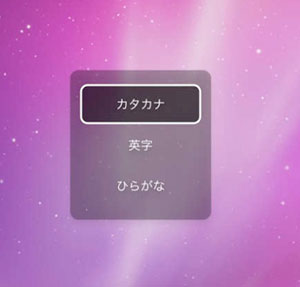
さらに「コマンド」キーを押したままの状態で、
「スペース」キーを押していくと、
入力モードを次々と切り替えることが出来ます。
ちなみに、Mac OS X v10.5以前では、同じキー操作を行うと、
「英数」と「かな」の切り替えしかできません。
