画面右上の虫眼鏡アイコンをクリックし、語句を入力すると
「Spotlight」が関連のあるものを次々にリストアップしていきます。
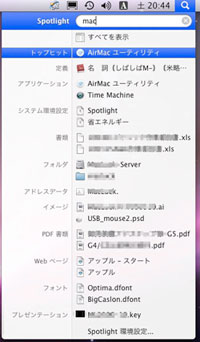
入力された語句に合わせて検索結果が瞬時に表示されとても便利です。
しかし、アプリケーションやシステム環境設定といったものまで表示されてしまうので、
単純にファイルを探すには、項目が多すぎると感じたことはないでしょうか?
そういった場合はあらかじめ検索のカテゴリを絞り込むことをオススメします。
例えば、書類のみを検索させるといった設定も可能です。
Spotlightの検索表示を変更する方法 続きを読む Spotlightの検索範囲を設定
カテゴリー: Mac OS X Tips
ファイルをカモフラージュ
誰にでも、他の人には見られたくないファイルが一つや二つはあると思います。
そこで、見られたくないファイルをカモフラージュする方法をご紹介します。
『ファイルをカモフラージュする方法』
はじめに新規フォルダを作成します。

このフォルダの中に、カモフラージュしたいファイルを移します。
続きを読む ファイルをカモフラージュ
ショートカットキーとシンボル
ショートカットキーとは、キーボードを使ってパソコンの操作を
簡単に行うための機能です。
通常は画面上部の「メニューバー」から、カーソルで操作したい内容を
選びますが、ショートカットキーなら、マウスを使わなくても
キーボードのみで操作ができます。
どのようなショートカットキーが設定されているかは、
アプリケーションにより異なりますが、
メニューをプルダウンすると、その操作に対応したショートカットキーが
項目の右側にシンボルマークで表示されています。
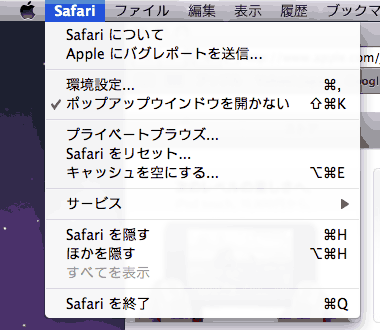
この場合、[ ⌘H ]が、「Safariを隠す」という操作の
ショートカットキーとして設定されています。
比較的よく使う、![]() [ command ]については、キーにも書かれていますが、その他のシンボルは、キーに表示されていないため分かりにくいかと思います。
[ command ]については、キーにも書かれていますが、その他のシンボルは、キーに表示されていないため分かりにくいかと思います。
Macではショートカットキーは、下記のようなシンボルで表されます。 続きを読む ショートカットキーとシンボル
取り込んだデータはどこに?

iTunesは、とても便利で簡単に使えるけれど、
iTunesで取り込んだ音楽データはどこに保存されているのだろう?
もしパソコンが壊れてしまったり、パソコンを買い替えた時のことを考えて
バックアップをしたいけれど、どこに保存されているのか分からない。
そんな疑問にお答えしましょう。
続きを読む 取り込んだデータはどこに?
アプリケーションの強制終了
応答しないアプリケーションを強制終了する方法
1. キーボードショートカットで強制終了する方法
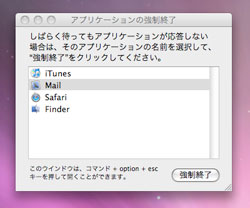
「コマンド」+「Option」+「Esc」のキーを同時に押し、
「アプリケーションの強制終了」ウインドウを表示させます。
そこで、応答しなくなったアプリケーションを選び、「強制終了」ボタンを押します。
続きを読む アプリケーションの強制終了
効率良くiTunesの曲を管理

Macユーザであれば、ほとんどの方が使っているであろうiPodやiTunesですが、
家族で数台持っている場合や個人的に何台か持っている場合、
音楽の管理はどのように行っていますか?
パソコン本体を一人一台ずつ持っていれば何も心配はないと思いますが、
一台のパソコンを家族で共有して使っている場合、それぞれが曲の好みも違うので、
ライブラリ1つで管理するのは何かと不便を感じると思います。
最も良い方法は、利用する人ごとにアカウントを作成し、
それぞれのiTunesで管理するのが理想的だと思います。
しかし、「iPodは使いたいけどパソコン操作が苦手」という方が家族の中にいた場合、
わざわざアカウントを切り替えて使うのも面倒なことだと思います。
そこでちょっとした小技として、ライブラリを使い分ける方法をご紹介します。
続きを読む 効率良くiTunesの曲を管理
ハードディスクアイコン表示
Mac OS v10.6(Snow Leopard)以降は、デフォルトの設定のままでは
デスクトップにハードディスクのアイコンがありません。

以前は、デスクトップの右上に『ハードディスクのアイコン』が
常に表示されているのが当たり前でした。
Mac OS v10.6(Snow Leopard)以前から使用している方は、
デスクトップにアイコンがないと不便と思われる方がいるのではないでしょうか?
ハードディスクアイコンを表示するにはどうしたら良いのでしょうか?
以下の方法を参照して設定を変更して下さい。
続きを読む ハードディスクアイコン表示
デスクトップを動画で保存
デスクトップの画面を静止画で保存したい場合は、
スクリーンショット(「コマンド」+「shift」+「3」)の機能を使うことで、
簡単に保存することができます。
では、デスクトップでの一連の操作を動画で保存する事はできないのでしょうか?
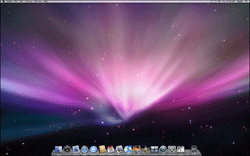
実は、Mac OS X v10.6以降をご利用の方であれば、
特殊なソフトをインストールする事なく簡単に動画の保存ができます。
そこで今回は、デスクトップでの操作を動画で保存する方法をご紹介します。
続きを読む デスクトップを動画で保存
確実にゴミ箱を空にする
Mac OS X v10.3 から「確実にゴミ箱を空にする」という機能が追加されています
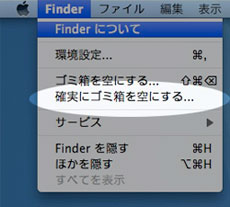
『ゴミ箱を空にする』と『確実にゴミ箱を空にする』とでは、なにが違うのでしょうか?
続きを読む 確実にゴミ箱を空にする
メールサーバを直接操作
Mac OS 10.4以降の「Mail」では、メールサーバ上のメールデータを選んで、
削除する事が出来るようになっています。
この機能を利用すると容量の大きなファイルだけ削除したり、
迷惑メールだけ削除したりと、必要のないデータのみを削除する事が可能です。
そこで今回は、メールサーバ上のメールデータを選んで、
削除する方法をご紹介します。 (Mac OS 10.4以降)
続きを読む メールサーバを直接操作
