![]()
応答しないアプリケーションを強制終了する方法
1. キーボードショートカットで強制終了する方法
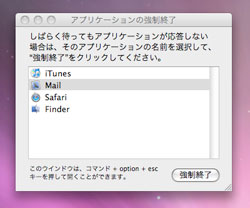
「コマンド」+「Option」+「Esc」のキーを同時に押し、
「アプリケーションの強制終了」ウインドウを表示させます。
そこで、応答しなくなったアプリケーションを選び、「強制終了」ボタンを押します。
2. メニューから強制終了する方法
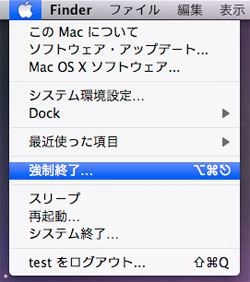
画面左上の「アップル」メニュー から「強制終了…」を選択します。
すると、1.と同様「アプリケーションの強制終了」ウインドウが表示されますので、
応答していないアプリケーションを選び、「強制終了」ボタンを押します。
3. ユーティリティツールから強制終了する方法
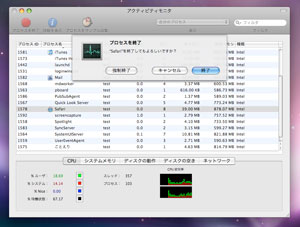
「アプリケーション」>「ユーティリティ」>「アクティビティモニタ」を起動させます。
一覧から応答していないアプリケーションを選択し、「プロセスを終了」ボタンを押すと、
確認のダイアログが表示されるので、続けて「強制終了」ボタンを押します。
4.「Dock」から強制終了する方法
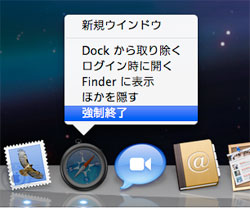
「Dock」から強制終了したいアプリケーションのアイコンを選択し、
そのまま長押しすると、メニューが表示されます。
メニューを表示させたまま「Option」キーを押すと、
「強制終了」メニューへ切り替わるので、「強制終了」を選択します。
5. キーボードショートカットで強制終了する方法(応用編)
Mac OS X v10.5 以降の場合は、
「コマンド」+「Option」+「Shift」+「Esc」のキーを同時に3秒間押し続けると、
現在選択されているアプリケーションを強制終了することができます。
アプリケーションが応答しなくなったときは、強制的に電源を切るのではなく、
上記のような方法で対処してみて下さい。
強制終了をした場合、他のアプリケーションに影響はありませんか?と質問されますが、
Mac OS X のメモリー保護機能により、1つのアプリケーションを強制終了しても、
他のアプリケーションへ影響を及ぼさないような仕組みになっています。
但し、強制終了したアプリケーションをすぐに起動させても、
再び動作が不安定になる可能性があるかもしれませんので、
他のアプリケーションで作業中の場合は、一度作業内容を保存し、
Macを再起動させてからご利用になることをお勧め致します。
