Mac OS Xでスクリーンショットを撮る方法について、以前のブログでご紹介しましたが、
この方法とは別に、OS標準のアプリケーションを使って撮る方法もあります。
「コマンド」+「shift」+「3」などのショートカットキーが思い出せない時など、
別の方法でも撮影できることを知っていると何かと役立つのではないでしょうか?

今回は、「プレビュー」を使って撮る方法をご紹介します。
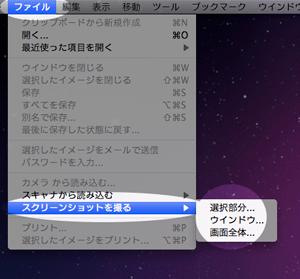
※Mac OS v10.6の場合
1.自分で指定した範囲を撮影する場合
「ファイル」>「スクリーンショットを撮る」>「選択部分…」と選択します。

「取り込む領域を十字ツールでドラッグします。」と表示されますので、
ドラッグして範囲を指定します。
2.ウインドウの情報のみを撮影する場合
「ファイル」>「スクリーンショットを撮る」>「ウインドウ…」と選択します。

「取り込むウインドウの上でカメラツールを移動します。」と表示されますので、

カメラツールで撮影したいウインドウの上に移動させ、マウスボタンをクリックします。
3.画面全体を撮影する場合
「ファイル」>「スクリーンショットを撮る」>「画面全体…」と選択します。
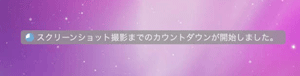
「スクリーンショット撮影までのカウントダウンが開始しました。」と表示されます。
この場合のみ、すぐに撮影は実行されません。
カメラのタイマー撮影のように、約10秒後に画面全体が撮影されます。
最後に、それぞれ撮影した画像は、「プレビュー」で自動的に開きますが、
自動では保存されませんので、必要に応じて名前を付けて保存しましょう。
Mac OS v10.4や10.5の場合は、
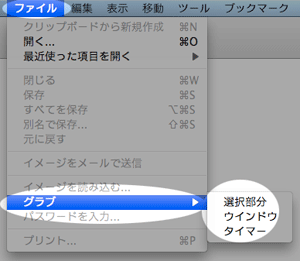
「ファイル」>「グラブ」>「○○○…」と選択します。
後は、同じ要領で撮影する事ができます。
