ショートカットキーとは、キーボードを使ってパソコンの操作を
簡単に行うための機能です。
通常は画面上部の「メニューバー」から、カーソルで操作したい内容を
選びますが、ショートカットキーなら、マウスを使わなくても
キーボードのみで操作ができます。
どのようなショートカットキーが設定されているかは、
アプリケーションにより異なりますが、
メニューをプルダウンすると、その操作に対応したショートカットキーが
項目の右側にシンボルマークで表示されています。
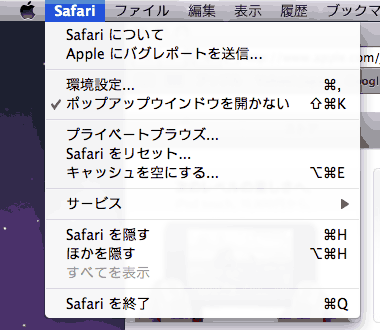
この場合、[ ⌘H ]が、「Safariを隠す」という操作の
ショートカットキーとして設定されています。
比較的よく使う、![]() [ command ]については、キーにも書かれていますが、その他のシンボルは、キーに表示されていないため分かりにくいかと思います。
[ command ]については、キーにも書かれていますが、その他のシンボルは、キーに表示されていないため分かりにくいかと思います。
Macではショートカットキーは、下記のようなシンボルで表されます。 続きを読む ショートカットキーとシンボル
カテゴリー: Mac OS X Tips
メールサーバを直接操作
Mac OS 10.4以降の「Mail」では、メールサーバ上のメールデータを選んで、
削除する事が出来るようになっています。
この機能を利用すると容量の大きなファイルだけ削除したり、
迷惑メールだけ削除したりと、必要のないデータのみを削除する事が可能です。
そこで今回は、メールサーバ上のメールデータを選んで、
削除する方法をご紹介します。 (Mac OS 10.4以降)
続きを読む メールサーバを直接操作
スマートフォルダってなに?
Q. ファイルメニューにある『新規スマートフォルダ』という項目は、
どんな時に使用するんですか?
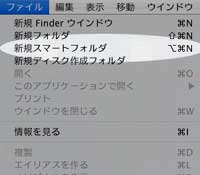
A. 『スマートフォルダ』は、
ファイルを自分自身で設定した条件別に管理するフォルダのことです。
通常、ファイルは1つのフォルダに入れて管理しているものですが、
そのファイルには、頻繁に利用するものやほとんど使わないものなど様々です。
しかし、この『スマートフォルダ』を利用すると、
1つのファイルを条件別に分類したフォルダで管理することができるため、
ファイルのエイリアスや複製を作る必要がありません。
また、重複ファイルで無駄にHDD容量を消費することもなく、
スムーズに書類を探し出したり、利用することができます。
続きを読む スマートフォルダってなに?
BootCampを削除するには?
BootCamp(Windowsボリューム)を削除したい場合、どうしたら良いのでしょうか?

以下の方法を参考に削除してください。
BootCamp領域を削除する方法 続きを読む BootCampを削除するには?
アプリケーションの指定
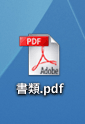
ファイルをダブルクリックすると、自動でアプリケーションが起動してきます。
これは、ファイルにどのアプリケーションで起動するか設定されているためです。
では、この起動してくるアプリケーションを変更する事はできないのでしょうか?
もちろん変更する事は可能です。
そこで今回は、起動してくるアプリケーションの変更方法をご紹介します。
続きを読む アプリケーションの指定
効率良くiTunesの曲を管理
<
Macユーザであれば、ほとんどの方が使っているであろうiPodやiTunesですが、
家族で数台持っている場合や個人的に何台か持っている場合、
音楽の管理はどのように行っていますか?
パソコン本体を一人一台ずつ持っていれば何も心配はないと思いますが、
一台のパソコンを家族で共有して使っている場合、それぞれが曲の好みも違うので、
ライブラリ1つで管理するのは何かと不便を感じると思います。
最も良い方法は、利用する人ごとにアカウントを作成し、
それぞれのiTunesで管理するのが理想的だと思います。
しかし、「iPodは使いたいけどパソコン操作が苦手」という方が家族の中にいた場合、
わざわざアカウントを切り替えて使うのも面倒なことだと思います。
そこでちょっとした小技として、ライブラリを使い分ける方法をご紹介します。
続きを読む 効率良くiTunesの曲を管理
メニューバーのアイコンを移動
![]()
画面右上に表示された時計やスピーカーなどのアイコンを、
見やすい、使いやすい順番に並び変えたいと思ったことはありませんか?
デフォルト表示のままでは、あまり気にすることがないこのメニューバーも、
アプリケーションを追加すると、表示内容が増えることもあります。
そこで今回は、このアイコンの並び替え方法についてご紹介したいと思います。
続きを読む メニューバーのアイコンを移動
ハードディスクアイコン表示
Mac OS v10.6(Snow Leopard)以降は、デフォルトの設定のままでは
デスクトップにハードディスクのアイコンがありません。

以前は、デスクトップの右上に『ハードディスクのアイコン』が
常に表示されているのが当たり前でした。
Mac OS v10.6(Snow Leopard)以前から使用している方は、
デスクトップにアイコンがないと不便と思われる方がいるのではないでしょうか?
ハードディスクアイコンを表示するにはどうしたら良いのでしょうか?
以下の方法を参照して設定を変更して下さい。
続きを読む ハードディスクアイコン表示
スクリーンショットを撮る
先日のBlogで、デスクトップを動画で保存する方法の中で、
スクリーンショットの機能を簡単にご説明しましたが、
今回は、もう少し詳しくご紹介したいと思います。
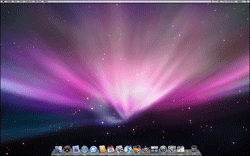
「スクリーンショット」とは、
パソコンのモニター領域の情報を画像として保存できる機能のことです。
簡単に言うと、デジカメで画面を撮ったかのように、
デスクトップの画面を、画像ファイルとして保存することができます。
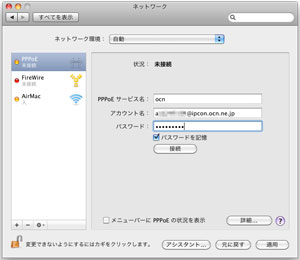
例えば、上記のような設定情報など、印刷できない箇所を瞬時に保存できます。
もちろん保存したスクリーンショットをプリントアウトする事もできますので、
わざわざメモを取る手間が省けます。
「スクリーンショット」を撮る方法
続きを読む スクリーンショットを撮る
変換候補を大きく表示させる
ひらがなを入力し、「スペース」キーを押すと変換候補が表示されます。
この表示をもっと大きくさせる事はできないのでしょうか?
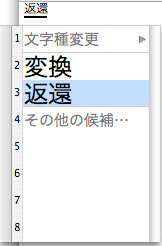
もちろん、表示サイズの設定を変更することで大きく表示させるができます。
以下の方法を参考に、設定を変更してみましょう。
続きを読む 変換候補を大きく表示させる
