作成したデータや、Eメール、取り込んだ音楽、撮影した写真など、
パソコン内のデータは「ハードディスク」という部品に保存されています。
この「ハードディスク」は、大量のデータを高速に読み書きできるのが長所ですが、
高温や衝撃に弱く、コンピュータの中では故障が多い部分です。

ハードディスクの最大の問題は、ほとんどの場合
「故障してしまうとデータが失われる」ということです。
なんとか復旧が可能だったとしても、大変な労力や費用が必要になる場合がほとんどです。
ですので、コンピュータを使う全ての方にとって、
あらかじめ外部にもデータを複製保存しておく【バックアップ】は必須の作業です。
幸い、Mac OS X v10.5以降には「TimeMachine」が標準で備わっています。
ですから、外付けハードディスクを一つ用意すれば、
ほぼ全自動で定期的なバックアップを取ることができるだけでなく、
トラブルが発生した時も簡単に復旧することができます。
また、トラブルが発生してから対応するのではなく、
定期的にシステムのメンテナンスやハードディスクの交換を行うなど、
良い状態を保ち、トラブルの発生を未然に防ぐことも重要です。
最新のハードディスクに交換することによって、消費電力の減少や
容量の増加、動作の高速化といった進化の恩恵を受けることもできます。
マックラックでは、お使いのMacやOSのバージョン、使用方法に応じた
バックアップ方法・ハードディスク交換などをご提案しております。
関心はあるが、どうしたら良いのか分からないという方は
ぜひ一度ご相談ください。
ハードディスクの寿命は?
昨日まで何ともなかったのに、今日電源を入れたら起動しなくなった。
強制的に電源を落としたら、?マークが表示され起動しない。
そんなご経験はありませんか?
そんな経験をすると、気になってくるのがハードディスクの寿命。
いったいどれくらいで壊れるものなんでしょうか?

ハードディスクの故障原因はいくつか考えられるため、
これだけ気をつけておけば、という決定的なものはありません。
しかし、マメなバックアップや定期的な検証など、
メンテナンスを行うことで、致命的なダメージを避けられるかもしれません。
続きを読む ハードディスクの寿命は?
アクセスが異常に遅い!!
「今までは何事もなかったのに、最近妙に起動時間が遅い」
「ハードディスクのアイコンをクリックしてもウインドウが開くのに時間がかかる」
このような症状に身に覚えのある方は、次に挙げる事を確認してみて下さい。
「アプリケーション」→「ユーティリティ」→「ディスクユーティリティ」を起動。
サイドバーに表示された「ハードディスク」の表示が「赤い文字」になっている、
または、そのアイコンを選択した時に下記のような「赤い文字」が確認される場合には、
早めに大事なデータのバックアップを取り、ハードディスクの交換を行って下さい。
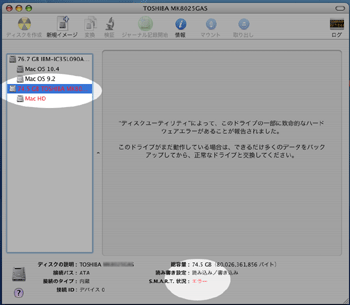
この表示は「S.M.A.R.T.エラー」を示しています。
「S.M.A.R.T.」とは? 続きを読む アクセスが異常に遅い!!
ファイルをカモフラージュ
誰にでも、他の人には見られたくないファイルが一つや二つはあると思います。
そこで、見られたくないファイルをカモフラージュする方法をご紹介します。
『ファイルをカモフラージュする方法』
はじめに新規フォルダを作成します。

このフォルダの中に、カモフラージュしたいファイルを移します。
続きを読む ファイルをカモフラージュ
ファイル名を変えるには?

ファイル名やフォルダ名を変えるには
以下の方法を参考してください。
1.名前を変更したいファイル、フォルダを選択します。

続きを読む ファイル名を変えるには?
ハードディスクは消耗品です!
作成した書類やEメール、取り込んだ音楽、撮影した写真など、
パソコン内のデータはすべて「ハードディスク」という部品に保存されています。
この「ハードディスク」は、大量のデータを高速に読み書きできるのが特徴ですが、
高温や衝撃に弱く、コンピュータの中では故障しやすい部分になります。

このハードディスクの最大の問題は、ほとんどの場合、
「故障してしまうとデータが失われる」ということです。
ですので、コンピュータを扱う全ての方にとって、
データを複製保存しておく『バックアップ』は必須の作業となります。
OS X v10.5以降では「TimeMachine」というソフトが標準で備わっていますので、
容量の大きい外付ハードディスクを一つ用意さえすれば、
自動で定期的なバックアップを取ることができます。
また、ハードディスクを定期的に新品へ交換して、
故障によるトラブルを未然防止するのも一つの方法ではないでしょうか?
新しいハードディスクへ交換することは、容量の増加や消費電力の減少、
動作の高速化といった恩恵を受けることもあります。
マックラックでは、ご利用環境に合わせたバックアップ方法、
ハードディスクの交換などをご提案しております。
関心はあるけど、どうしたら良いのか分からないという方は、ぜひ一度ご相談ください。
取り込んだデータはどこに?

iTunesは、とても便利で簡単に使えるけれど、
iTunesで取り込んだ音楽データはどこに保存されているのだろう?
もしパソコンが壊れてしまったり、パソコンを買い替えた時のことを考えて
バックアップをしたいけれど、どこに保存されているのか分からない。
そんな疑問にお答えしましょう。
続きを読む 取り込んだデータはどこに?
パソコン廃棄の前に!!
パソコンの内部(ハードディスク)に保存されたファイルは
ゴミ箱に入れて、「ゴミ箱を空にする」を選べば、
ファイルはなくなります。
ところが、この「普通の」消去では、ファイルの存在は
消えていますが、ファイルの中身(=データ)はまだ残っています。
ですので、パソコンを廃棄・売却・譲渡する前には、通常と違う方法で、
確実なデータ消去をする必要があります。
続きを読む パソコン廃棄の前に!!
空き領域、十分ですか?
今、このブログを見ている環境がMacだという方は、
ちょっとハードディスクの空き領域をチェックしてみてください。
ハードディスクのアイコンを右クリック( control +クリック)し、
「情報を見る」を選ぶと表示されます。
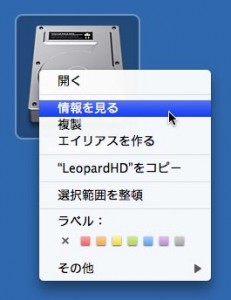
「一般情報」に、ハードディスクの容量や使用状況が書かれています。
この例ですと、ハードディスクの最大容量は232.44GB、空き領域が31.3GBで、
使用領域が201.14GBであることが分かります。

この場合、使用領域がハードディスクの8割以上を占めていますので、
データがこれ以上増える前に、何か対策を考えた方が良さそうです。
続きを読む 空き領域、十分ですか?
アプリケーションの強制終了
応答しないアプリケーションを強制終了する方法
1. キーボードショートカットで強制終了する方法
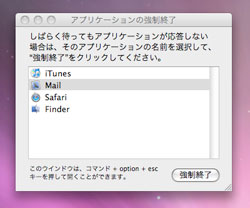
「コマンド」+「Option」+「Esc」のキーを同時に押し、
「アプリケーションの強制終了」ウインドウを表示させます。
そこで、応答しなくなったアプリケーションを選び、「強制終了」ボタンを押します。
続きを読む アプリケーションの強制終了
