マックラックへお問合せ頂くお客様へのお願い。
いつもマックラックをご利用頂き、誠に有り難うございます。

マックラックでは「お問合せフォーム」より頂いたお客様のお問合せに対して、
できるだけ早くご返答できるよう心掛けております。
しかしながら、お客様が入力されたメールアドレスが間違っていたり、
こちらからの返信が「迷惑メール」扱いで気づかないままになっていることもございます。
「お問合せフォーム」でのご入力の際には、間違いがないかご確認頂くとともに、
なかなか返答が届かないという場合も、
「迷惑メール」に判別されていないか、ご確認頂きますようご協力をお願い致します。
営業時間外のお問合せは、翌日のご返答となりますが、
営業時間内のお問合せは、できるだけ早くご返答ができるよう努めて参ります。
どうぞご理解のほど、宜しくお願い致します。
マックラックは今月も休まず営業しております。
月: 2014年3月
故障しても慌てない為に
作成したデータや、Eメール、取り込んだ音楽、撮影した写真など、
パソコン内のデータは「ハードディスク」という部品に保存されています。
この「ハードディスク」は、大量のデータを高速に読み書きできるのが長所ですが、
高温や衝撃に弱く、コンピュータの中では故障が多い部分です。

ハードディスクの最大の問題は、ほとんどの場合
「故障してしまうとデータが失われる」ということです。
なんとか復旧が可能だったとしても、大変な労力や費用が必要になる場合がほとんどです。
ですので、コンピュータを使う全ての方にとって、
あらかじめ外部にもデータを複製保存しておく【バックアップ】は必須の作業です。
幸い、Mac OS X v10.5以降には「TimeMachine」が標準で備わっています。
ですから、外付けハードディスクを一つ用意すれば、
ほぼ全自動で定期的なバックアップを取ることができるだけでなく、
トラブルが発生した時も簡単に復旧することができます。
また、トラブルが発生してから対応するのではなく、
定期的にシステムのメンテナンスやハードディスクの交換を行うなど、
良い状態を保ち、トラブルの発生を未然に防ぐことも重要です。
最新のハードディスクに交換することによって、消費電力の減少や
容量の増加、動作の高速化といった進化の恩恵を受けることもできます。
マックラックでは、お使いのMacやOSのバージョン、使用方法に応じた
バックアップ方法・ハードディスク交換などをご提案しております。
関心はあるが、どうしたら良いのか分からないという方は
ぜひ一度ご相談ください。
Spotlightの検索範囲を設定
画面右上の虫眼鏡アイコンをクリックし、語句を入力すると
「Spotlight」が関連のあるものを次々にリストアップしていきます。
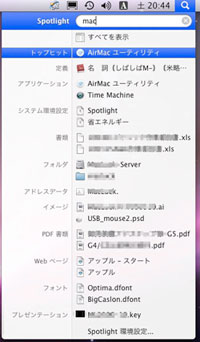
入力された語句に合わせて検索結果が瞬時に表示されとても便利です。
しかし、アプリケーションやシステム環境設定といったものまで表示されてしまうので、
単純にファイルを探すには、項目が多すぎると感じたことはないでしょうか?
そういった場合はあらかじめ検索のカテゴリを絞り込むことをオススメします。
例えば、書類のみを検索させるといった設定も可能です。
Spotlightの検索表示を変更する方法 続きを読む Spotlightの検索範囲を設定
デスクトップを動画で保存
デスクトップの画面を静止画で保存したい場合は、
スクリーンショット(「コマンド」+「shift」+「3」)の機能を使うことで、
簡単に保存することができます。
では、デスクトップでの一連の操作を動画で保存する事はできないのでしょうか?
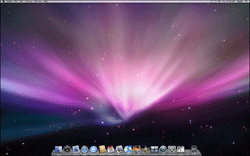
実は、Mac OS X v10.6以降をご利用の方であれば、
特殊なソフトをインストールする事なく簡単に動画の保存ができます。
そこで今回は、デスクトップでの操作を動画で保存する方法をご紹介します。
続きを読む デスクトップを動画で保存
ファイルをカモフラージュ
誰にでも、他の人には見られたくないファイルが一つや二つはあると思います。
そこで、見られたくないファイルをカモフラージュする方法をご紹介します。
『ファイルをカモフラージュする方法』
はじめに新規フォルダを作成します。

このフォルダの中に、カモフラージュしたいファイルを移します。
続きを読む ファイルをカモフラージュ
ハードディスクの空き容量
現在、ご自身のハードディスクに空き容量はどれくらいあるでしょうか?
まだ半分も使っていないという方もいれば、ほとんど残っていないと
いう方もいるのではないでしょうか?
空き容量が20GB以上残っている方は、ひとまず心配はいらないでしょう。
しかし、大事なデータはしっかりバックアップを取るよう心掛けて下さい。
一方、20GBより少ない空き容量の方は「要注意!!」です。
Mac OS Xになってからは「仮想メモリ」の機能を自由に設定できなくなりました。
ユーザー自身で容量を割り当てたりする面倒がない代わりに、
OS側でハードディスクの空き容量を利用して、アプリケーションが
快適に利用できるよう調整しています。
場合によっては、5GB近い容量が確保されてしまうこともあるのです。
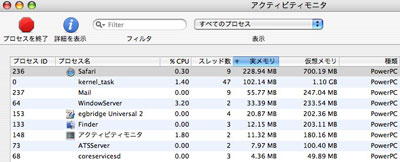
これは、物理メモリ(増設しているメモリ)の合計が2GB以上の場合でも起こります。
↓[続きを読む] 続きを読む ハードディスクの空き容量
アクセスが異常に遅い!!
「今までは何事もなかったのに、最近妙に起動時間が遅い」
「ハードディスクのアイコンをクリックしてもウインドウが開くのに時間がかかる」
このような症状に身に覚えのある方は、次に挙げる事を確認してみて下さい。
「アプリケーション」→「ユーティリティ」→「ディスクユーティリティ」を起動。
サイドバーに表示された「ハードディスク」の表示が「赤い文字」になっている、
または、そのアイコンを選択した時に下記のような「赤い文字」が確認される場合には、
早めに大事なデータのバックアップを取り、ハードディスクの交換を行って下さい。
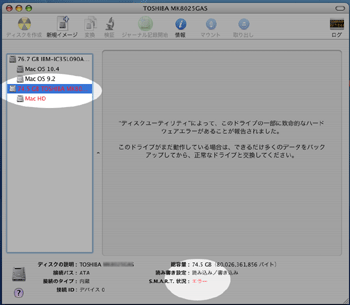
この表示は「S.M.A.R.T.エラー」を示しています。
「S.M.A.R.T.」とは? 続きを読む アクセスが異常に遅い!!
HDDの交換はいかがですか?
作成したデータやEメール、取り込んだ音楽、撮影した写真など、
パソコン内のデータはすべて「ハードディスク」へ保存されます。
この「ハードディスク」は、大量のデータを高速で読み書きできるのが長所ですが、
長期的な熱や衝撃に弱く、コンピュータの中では故障する可能性が高い箇所になります。

ハードディスクの故障による最大の問題点は、
ほとんどの場合、「大事なデータが失われる」ということです。
ですので、コンピュータを使う全ての方にとって、
外部にもデータを複製保存しておく【バックアップ】は必須の作業になります。
Macの場合、v10.5以降には「TimeMachine」という機能が標準で備わっている為、
外付けハードディスクを一つ用意すれば、ほぼ全自動で定期的なバックアップを
取ることができます。
また、バックアップに加え、ハードディスクを定期的に交換して
良い状態に保っておくのも一つの方法です。
最新のハードディスクに交換することによって、
消費電力の減少や容量の増加、
動作の高速化といった恩恵を受けることもあります。
マックラックでは、お使いのMacやOSのバージョン、
使用方法に応じたバックアップ方法・ハードディスク交換などをご提案しております。
関心はあるが、どうしたら良いのか分からないという方は
ぜひ一度ご相談ください。
Apple ID って何?
Macを買って、最初のセットアップ時に入力を求められる、この「Apple ID」
何のことか意味が分からず、入力例にあるようなメールアドレスを入力し、
適当に進めていた方もいらっしゃるのではないでしょうか?
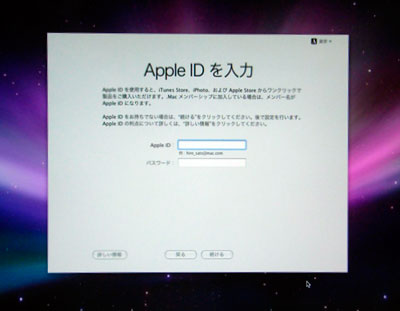
でも、よく文章を読んでいただくと、このセットアップ画面では、
何も入力せずに「続ける」ボタンを押すだけで、スキップすることもできるのです。
しかし、深く考えずに入力をして進んでいた方は、
あとで少し困った問題に遭遇してしまいます。
続きを読む Apple ID って何?
スマートフォルダってなに?
Q. ファイルメニューにある『新規スマートフォルダ』という項目は、
どんな時に使用するんですか?
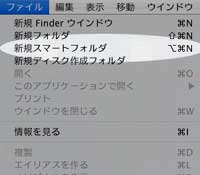
A. 『スマートフォルダ』は、
ファイルを自分自身で設定した条件別に管理するフォルダのことです。
通常、ファイルは1つのフォルダに入れて管理しているものですが、
そのファイルには、頻繁に利用するものやほとんど使わないものなど様々です。
しかし、この『スマートフォルダ』を利用すると、
1つのファイルを条件別に分類したフォルダで管理することができるため、
ファイルのエイリアスや複製を作る必要がありません。
また、重複ファイルで無駄にHDD容量を消費することもなく、
スムーズに書類を探し出したり、利用することができます。
続きを読む スマートフォルダってなに?
