上下に長いホームページを見る時には、
スクロールホイール付きのマウスが便利ですが、
とても長いホームページの場合は、
マウスのホイールだけでスクロールさせるのは結構大変です。
スクロールホイールのないマウスの時は…もっと大変ですね。
そこで、ホームページの流し読みに便利なショートカットをご紹介
方法はとても簡単です。
キーボードの「スペース」キーを押すだけです。
現在見えていない次の表示領域へ下に大きくスクロールします。
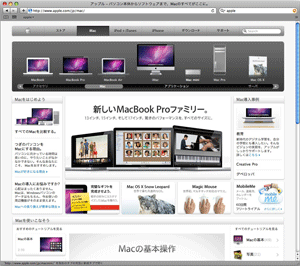
また、「Shift」キー+「スペース」キーを押す事で、
現在見えていない前の表示領域へ上に大きく逆スクロールします。
カテゴリー: Mac OS X Tips
確実にゴミ箱を空にする
Mac OS X v10.3 から「確実にゴミ箱を空にする」という機能が追加されています
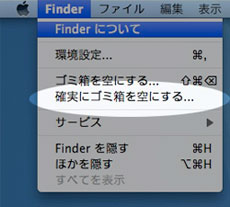
『ゴミ箱を空にする』と『確実にゴミ箱を空にする』とでは、なにが違うのでしょうか?
続きを読む 確実にゴミ箱を空にする
『…』って何の意味なの?
メニューを見ると「…」という記号がついている項目がありますが、
これはいったい何を意味しているのでしょうか?
例えば、Finderの『環境設定…』や『ゴミ箱を空にする…』や
『確実にゴミ箱を空にする…』など
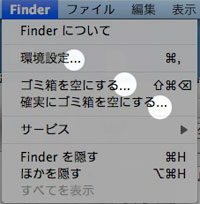
「…」とは?
続きを読む 『…』って何の意味なの?
ファイルの簡単移動!!
同じボリューム内でファイルやフォルダをドラッグ&ドロップしても、
単に場所を移動するだけの操作ですが、
外付けHDDやUSBメモリなど、別のボリュームへファイルやフォルダを移動すると、
データはコピーされ、移動先、移動元に同一内容のものが存在することになります。

データのバックアップとしてはこれで申し分ないのですが、
全てのデータを毎回コピーしていたのでは、互いのデータ容量が膨らむばかりです。
かといって、移動後に元のボリュームをスッキリさせる為には、
その都度ファイルをゴミ箱へ移動して、消去する操作が必要になります。
なんとか1回の作業で、元のボリュームにファイルを残さず、
別ボリュームへ移動させる方法はないのでしょうか?
続きを読む ファイルの簡単移動!!
Spotlightの検索範囲を設定
画面右上の虫眼鏡アイコンをクリックし、語句を入力すると
「Spotlight」が関連のあるものを次々にリストアップしていきます。
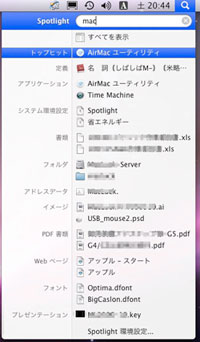
入力された語句に合わせて検索結果が瞬時に表示されとても便利です。
しかし、アプリケーションやシステム環境設定といったものまで表示されてしまうので、
単純にファイルを探すには、項目が多すぎると感じたことはないでしょうか?
そういった場合はあらかじめ検索のカテゴリを絞り込むことをオススメします。
例えば、書類のみを検索させるといった設定も可能です。
Spotlightの検索表示を変更する方法 続きを読む Spotlightの検索範囲を設定
メールサーバを直接操作
Mac OS 10.4以降の「Mail」では、メールサーバ上のメールデータを選んで、
削除する事が出来るようになっています。
この機能を利用すると容量の大きなファイルだけ削除したり、
迷惑メールだけ削除したりと、必要のないデータのみを削除する事が可能です。
そこで今回は、メールサーバ上のメールデータを選んで、
削除する方法をご紹介します。 (Mac OS 10.4以降)
続きを読む メールサーバを直接操作
デスクトップを動画で保存
デスクトップの画面を静止画で保存したい場合は、
スクリーンショット(「コマンド」+「shift」+「3」)の機能を使うことで、
簡単に保存することができます。
では、デスクトップでの一連の操作を動画で保存する事はできないのでしょうか?
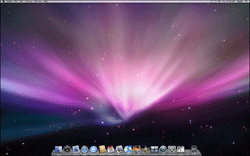
実は、Mac OS X v10.6以降をご利用の方であれば、
特殊なソフトをインストールする事なく簡単に動画の保存ができます。
そこで今回は、デスクトップでの操作を動画で保存する方法をご紹介します。
続きを読む デスクトップを動画で保存
BootCampを削除するには?
BootCamp(Windowsボリューム)を削除したい場合、どうしたら良いのでしょうか?

以下の方法を参考に削除してください。
BootCamp領域を削除する方法 続きを読む BootCampを削除するには?
用紙を節約して印刷
ホームページの情報などを印刷する時に、1ページだけのつもりが、
うっかり複数ページ印刷しまったという経験はないでしょうか?
きちんと印刷するページを指定していれば、用紙を節約することもできたのに。
でも、節約が仇となって肝心なところが切れてしまっていることも…。
そういった時、複数のページを1枚の用紙に印刷できたら便利だと思いませんか?
実は、印刷前の簡単な設定変更で実現することができます。
もちろん特殊なソフトは、一切いりません。
続きを読む 用紙を節約して印刷
スペースキーでスクロール
上下に長いホームページを見る時には、
スクロールホイール付きのマウスが便利ですが、
とても長いホームページの場合は、
マウスのホイールだけでスクロールさせるのは結構大変です。
スクロールホイールのないマウスの時は…もっと大変ですね。
そこで、ホームページの流し読みに便利なショートカットをご紹介
方法はとても簡単です。
キーボードの「スペース」キーを押すだけです。
現在見えていない次の表示領域へ下に大きくスクロールします。
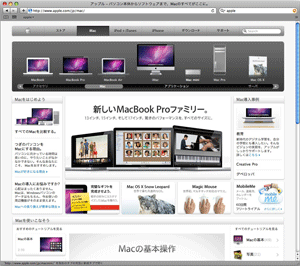
また、「Shift」キー+「スペース」キーを押す事で、
現在見えていない前の表示領域へ上に大きく逆スクロールします。
