
PowerMac G5 1.6GHz
(M9020J/A)
CPU:PowerPC G5 1.6GHz
メモリ:256MB(128MB×2) <最大 4GB>
HDD:80GB SATA HDD
光学ドライブ: SuperDrive
Mac OS X v10.3(Classic環境 動作可)
○前面 FireWireポート 不良
○メモリ:合計:1.5GB(512MB×2+256MB×2)
○付属品:システムディスク( v10.3&Classic環境 )、ACケーブルのみ
○外箱なし
お問合せの際は、記事が掲載された日付(03月30日)をご記入下さい。
価格はこちら>> 続きを読む [中古]PowerMac G5 1.6GHz
カテゴリー: Mac OS X Tips
かっ飛びアップルメニュー
画面左上のリンゴマークをクリックすると
以下のようなメニューが表示されます。
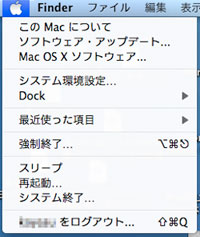
ここで、「option」キーを押すと
以下のようにメニューが変化するのはご存知でしょうか?
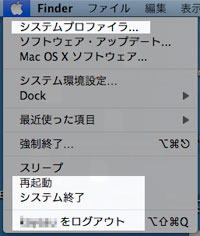
1.「このMacについて」→『システムプロファイラ…』
2.「再起動…」→『再起動』
3.「システム終了…」→『システム終了』
4.「○○○をログアウト…」→『○○○をログアウト』
と表示が変化します。
続きを読む かっ飛びアップルメニュー
ファイル名を変えるには?

ファイル名やフォルダ名を変えるには
以下の方法を参考してください。
1.名前を変更したいファイル、フォルダを選択します。

続きを読む ファイル名を変えるには?
Mail:宛先の履歴を消去したい
Mac OS X 標準の「Mail」では、メールを作成するときに、
宛先にメールアドレスを一文字入力するだけで、
今までに送信した事のあるメールアドレスが表示されます。
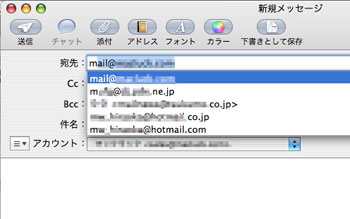
とても便利な機能なのですが、使い込んでいくうちに必要ないアドレスがたくさん表示されてしまい、
不便を感じた事はないでしょうか?
そんな場合は宛先の履歴を整理しましょう。
宛先の履歴の確認方法 続きを読む Mail:宛先の履歴を消去したい
ファイルの簡単移動!!
同じボリューム内でファイルやフォルダをドラッグ&ドロップしても、
単に場所を移動するだけの操作ですが、
外付けHDDやUSBメモリなど、別のボリュームへファイルやフォルダを移動すると、
データはコピーされ、移動先、移動元に同一内容のものが存在することになります。

データのバックアップとしてはこれで申し分ないのですが、
全てのデータを毎回コピーしていたのでは、互いのデータ容量が膨らむばかりです。
かといって、移動後に元のボリュームをスッキリさせる為には、
その都度ファイルをゴミ箱へ移動して、消去する操作が必要になります。
なんとか1回の作業で、元のボリュームにファイルを残さず、
別ボリュームへ移動させる方法はないのでしょうか?
続きを読む ファイルの簡単移動!!
変換候補を大きく表示させる
ひらがなを入力し、「スペース」キーを押すと変換候補が表示されます。
この表示をもっと大きくさせる事はできないのでしょうか?
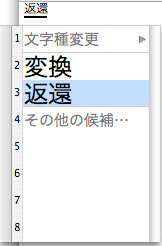
もちろん、表示サイズの設定を変更することで大きく表示させるができます。
以下の方法を参考に、設定を変更してみましょう。
続きを読む 変換候補を大きく表示させる
OSXプリンタにClassicから印刷
Mac OS 9用のアプリケーションがいまでも必要で、G5などの
Classic環境が手放せない…という方は、まだまだ多いかと思います。
そんな方にとって困るのが周辺機器の買い替え。
インクジェットプリンタの場合、現在販売されているものは
どれもMac OS Xのみの対応で、Mac OS 9やClassic環境からの印刷は出来ません。
カラーレーザープリンタであれば、今でも対応プリンタはあります。
しかし、価格も高く、なによりかさばるので、とても家庭向きとはいえません。
そこで今回は、Classic環境からファイルを介して、
Mac OS X用のプリンタに印刷する方法をご紹介します。
頻繁に印刷する用途には向きませんが、
たまに印刷したいという方には、使える方法だと思います。
※Mac OS X v10.3〜v10.4.11の、Classic環境があるMacで動作します。
続きを読む OSXプリンタにClassicから印刷
添付写真を簡単にリサイズ(2)
以前のBlogで『添付写真を簡単にリサイズ』をご紹介しましたが、
今回は、iPhotoに登録されている写真をリサイズして、
メールに添付する方法をご紹介します。
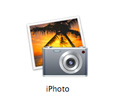
iPhotoで写真のサイズを変更してメールに添付する方法
続きを読む 添付写真を簡単にリサイズ(2)
「Mail」宛先の履歴を消去
「Mail」で新規メールを作成するとき、宛先にメールアドレスを一文字入力するだけで、
今までに送信した事のあるメールアドレスがリスト表示されます。
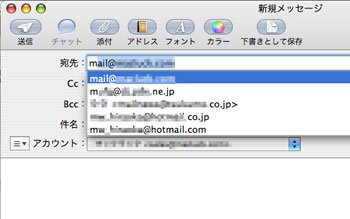
とても便利な機能なのですが、使い込んでいくうちに必要のないアドレスが
数多く表示される様になってしまい、不便を感じた事はないでしょうか?
そんな場合は宛先の履歴を整理しましょう。
宛先の履歴の確認方法
続きを読む 「Mail」宛先の履歴を消去
保存したパスワードを確認
会員(登録)制のWEBサイトなどに接続する際に、IDやパスワードを入力すると、
その後に『このパスワードを保存してもよろしいですか?』と
いうダイアログが出てきた経験はないでしょうか?
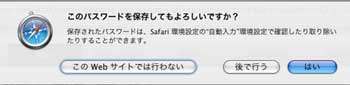
『はい』を選択すれば、以後そのページでは、
IDとパスワードが自動入力されるようになるので、とても便利です。
しかし、入力しなくなると、設定したパスワードを忘れてしまいがち。
メモで残してあるはずだけど、どこに置いたか分からない…
そんな時、伏せ字になっている『保存されたパスワード』を
表示する方法はないかなぁ…と思う事はないでしょうか?
今回は、保存されている「パスワード」の確認方法についてご説明します。
続きを読む 保存したパスワードを確認
