
iPhotoは、何も設定しないで写真を取り込むと、すべて一つのライブラリに保存されます。
例えば、仕事の写真とプライベートの写真を別々に管理出来たら便利だと思いませんか?
今回はちょっとした小技として、
ライブラリを複数作成し、使い分ける方法をご紹介します。
※ライブラリを複数作成する方法 続きを読む 効率良く写真を管理
カテゴリー: Mac OS X Tips
カーソルアイコンのいろいろ
マウスで操作する際、状況に応じてカーソルが変化することにお気づきでしょうか?
今回は操作時に表示される様々なカーソルについてご紹介します。
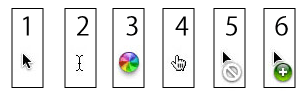
続きを読む カーソルアイコンのいろいろ
用紙を節約して印刷
ホームページの情報などを印刷する時に、1ページだけのつもりが、
うっかり複数ページ印刷しまったという経験はないでしょうか?
きちんと印刷するページを指定していれば、用紙を節約することもできたのに。
でも、節約が仇となって肝心なところが切れてしまっていることも…。
そういった時、複数のページを1枚の用紙に印刷できたら便利だと思いませんか?
実は、印刷前の簡単な設定変更で実現することができます。
もちろん特殊なソフトは、一切いりません。
続きを読む 用紙を節約して印刷
空き領域、十分ですか?
今、このブログを見ている環境がMacだという方は、
ちょっとハードディスクの空き領域をチェックしてみてください。
ハードディスクのアイコンを右クリック( control +クリック)し、
「情報を見る」を選ぶと表示されます。
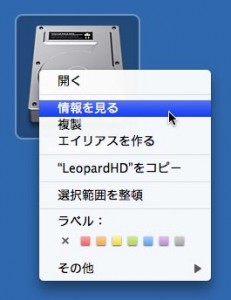
「一般情報」に、ハードディスクの容量や使用状況が書かれています。
この例ですと、ハードディスクの最大容量は232.44GB、空き領域が31.3GBで、
使用領域が201.14GBであることが分かります。

この場合、使用領域がハードディスクの8割以上を占めていますので、
データがこれ以上増える前に、何か対策を考えた方が良さそうです。
続きを読む 空き領域、十分ですか?
ハードディスクは消耗品です!
作成した書類やEメール、取り込んだ音楽、撮影した写真など、
パソコン内のデータはすべて「ハードディスク」という部品に保存されています。
この「ハードディスク」は、大量のデータを高速に読み書きできるのが特徴ですが、
高温や衝撃に弱く、コンピュータの中では故障しやすい部分になります。

このハードディスクの最大の問題は、ほとんどの場合、
「故障してしまうとデータが失われる」ということです。
ですので、コンピュータを扱う全ての方にとって、
データを複製保存しておく『バックアップ』は必須の作業となります。
OS X v10.5以降では「TimeMachine」というソフトが標準で備わっていますので、
容量の大きい外付ハードディスクを一つ用意さえすれば、
自動で定期的なバックアップを取ることができます。
また、ハードディスクを定期的に新品へ交換して、
故障によるトラブルを未然防止するのも一つの方法ではないでしょうか?
新しいハードディスクへ交換することは、容量の増加や消費電力の減少、
動作の高速化といった恩恵を受けることもあります。
マックラックでは、ご利用環境に合わせたバックアップ方法、
ハードディスクの交換などをご提案しております。
関心はあるけど、どうしたら良いのか分からないという方は、ぜひ一度ご相談ください。
スクリーンショットの撮り方
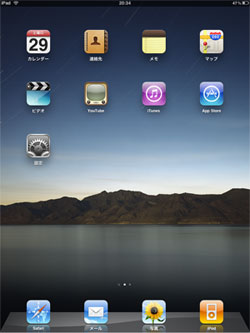
過去にこのBlogで、iPadやiPod touchのスクリーンショットをいくつか掲載していますが、
「どうやって撮っているのですか?」というご質問を頂きましたのでお答えします。
スクリーンショットを撮る方法 続きを読む スクリーンショットの撮り方
ファイルをカモフラージュ
誰にでも、他の人には見られたくないファイルが一つや二つはあると思います。
そこで、見られたくないファイルをカモフラージュする方法をご紹介します。
『ファイルをカモフラージュする方法』
はじめに新規フォルダを作成します。

このフォルダの中に、カモフラージュしたいファイルを移します。
続きを読む ファイルをカモフラージュ
iPhotoの自動起動を解除する

iPhoneやデジカメをMacに接続した時、いつも「iPhoto」が
起動してしまうのですが 、どうにかならないでしょうか?
設定を変更することで、自動で「iPhoto」を起動しないように出来ます。
以下の方法を参考にして設定を変更してください。 続きを読む iPhotoの自動起動を解除する
スマートフォルダってなに?
Q. ファイルメニューにある『新規スマートフォルダ』という項目は、
どんな時に使用するんですか?
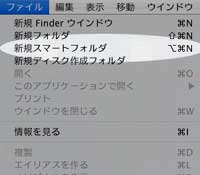
A. 『スマートフォルダ』は、
ファイルを自分自身で設定した条件別に管理するフォルダのことです。
通常、ファイルは1つのフォルダに入れて管理しているものですが、
そのファイルには、頻繁に利用するものやほとんど使わないものなど様々です。
しかし、この『スマートフォルダ』を利用すると、
1つのファイルを条件別に分類したフォルダで管理することができるため、
ファイルのエイリアスや複製を作る必要がありません。
また、重複ファイルで無駄にHDD容量を消費することもなく、
スムーズに書類を探し出したり、利用することができます。
続きを読む スマートフォルダってなに?
デスクトッププリンタ
今回は、完成して保存してある書類を、
素早く印刷するのに便利な「デスクトッププリンタ」をご紹介します。
「デスクトッププリンタ」とは?
印刷したい書類をドロップするだけで、
素早く印刷がスタートできるプリント用のアイコンのことです。

○プリンタのデスクトップアイコンを作成する方法(Mac OS X v10.5以降の場合)
続きを読む デスクトッププリンタ
