![]()
画面右上に表示された時計やスピーカーなどのアイコンを、
見やすい、使いやすい順番に並び変えたいと思ったことはありませんか?
デフォルト表示のままでは、あまり気にすることがないこのメニューバーも、
アプリケーションを追加すると、表示内容が増えることもあります。
そこで今回は、このアイコンの並び替え方法についてご紹介したいと思います。
続きを読む メニューバーのアイコンを移動
カテゴリー: Mac OS X Tips
「プリセット」で効率よく印刷
これから年末にかけて、年賀状などの印刷をする機会が多くなりますが、
その印刷の際、毎回設定を選び直すことが面倒だと思ったことはありませんか?
例えば、普通紙や光沢紙といった用紙を使い分ける方で、
印刷のたびに、「用紙の種類」や「印刷品質」の設定を変更してはいないでしょうか?
決まった設定で印刷をする方は、是非「プリセット」を利用して下さい。
設定を「ブリセット」に保存しておくことで、
毎回設定を変更する手間が省け、効率よく印刷することができます。
「プリセット」の作成方法 続きを読む 「プリセット」で効率よく印刷
アプリケーションの指定
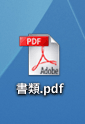
ファイルをダブルクリックすると、自動でアプリケーションが起動してきます。
これは、ファイルにどのアプリケーションで起動するか設定されているためです。
では、この起動してくるアプリケーションを変更する事はできないのでしょうか?
もちろん変更する事は可能です。
そこで今回は、起動してくるアプリケーションの変更方法をご紹介します。
続きを読む アプリケーションの指定
ファイルをカモフラージュ
誰にでも、他の人には見られたくないファイルが一つや二つはあると思います。
そこで、見られたくないファイルをカモフラージュする方法をご紹介します。
『ファイルをカモフラージュする方法』
はじめに新規フォルダを作成します。

このフォルダの中に、カモフラージュしたいファイルを移します。
続きを読む ファイルをカモフラージュ
取り込んだデータはどこに?

iTunesは、とても便利で簡単に使えるけれど、
iTunesで取り込んだ音楽データはどこに保存されているのだろう?
もしパソコンが壊れてしまったり、パソコンを買い替えた時のことを考えて
バックアップをしたいけれど、どこに保存されているのか分からない。
そんな疑問にお答えしましょう。
続きを読む 取り込んだデータはどこに?
アプリケーションの強制終了
応答しないアプリケーションを強制終了する方法
1. キーボードショートカットで強制終了する方法
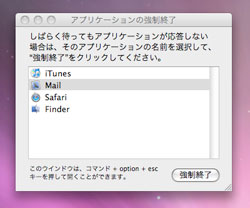
「コマンド」+「Option」+「Esc」のキーを同時に押し、
「アプリケーションの強制終了」ウインドウを表示させます。
そこで、応答しなくなったアプリケーションを選び、「強制終了」ボタンを押します。
続きを読む アプリケーションの強制終了
スペースキーでスクロール
上下に長いホームページを見る時には、
スクロールホイール付きのマウスが便利ですが、
とても長いホームページの場合は、
マウスのホイールだけでスクロールさせるのは結構大変です。
スクロールホイールのないマウスの時は…もっと大変ですね。
そこで、ホームページの流し読みに便利なショートカットをご紹介
方法はとても簡単です。
キーボードの「スペース」キーを押すだけです。
現在見えていない次の表示領域へ下に大きくスクロールします。
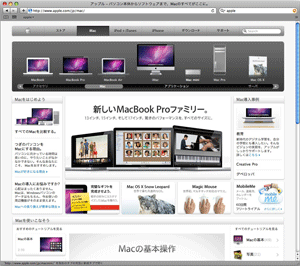
また、「Shift」キー+「スペース」キーを押す事で、
現在見えていない前の表示領域へ上に大きく逆スクロールします。
ハードディスクアイコン表示
Mac OS v10.6(Snow Leopard)以降は、デフォルトの設定のままでは
デスクトップにハードディスクのアイコンがありません。

以前は、デスクトップの右上に『ハードディスクのアイコン』が
常に表示されているのが当たり前でした。
Mac OS v10.6(Snow Leopard)以前から使用している方は、
デスクトップにアイコンがないと不便と思われる方がいるのではないでしょうか?
ハードディスクアイコンを表示するにはどうしたら良いのでしょうか?
以下の方法を参照して設定を変更して下さい。
続きを読む ハードディスクアイコン表示
最初に開くページ

「Safariを起動させるたびに、『アップル – スタート』ページが表示されるんですが、
自分が指定したページが開くようするにはどうしたら良いですか?」
というお問合せを頂きました。
そこで今回は、最初に開くページの変更方法をご紹介します。
続きを読む 最初に開くページ
Macの起動や終了を自動化

Macは設定した時間に起動させたり、システム終了をさせる事が出来ます。
同じ時間にパソコンを立ち上げたい人や、パソコンの切り忘れ防止などに便利な機能です。
Macの起動や終了を自動化する方法
続きを読む Macの起動や終了を自動化
